Part 1: Dealing with Parental Controls
Authors note: This is the first in a two-part series on parental controls.
Unfortunately the Internet isn’t a safe place for Children, especially if they are left to use it on their own. Although virus’s are commonly downloaded by youngsters who, most of the time, haven’t got a clue what they’re doing, the risk of stumbling across explicit material or having contact with someone they shouldn’t, are much more dangerous.
OS X ‘Tiger’ has a smart way to help prevent this though. It’s a feature a lot of first-time Mac users don’t even realize exists; Parental Controls.
Getting Started
The Parental Controls section features configuration for 5 applications, two of which (Safari & Mail) I’m going to go over in two parts, the second of which will be published next Wednesday.
Before we begin, you should know it’s not possible to configure any other web browser or e-mail client from the Parental Controls screen. With a bit of luck the piece of software you’re using (assuming it’s not Safari or Mail) will have it’s own parental controls, but if not, perhaps you should consider switching back.
Open up System Preferences by clicking on the Apple (at the top left hand corner) > System Preferences.
The fourth column down features everything related to the configuration of your system. To access parental controls, you’ll need to open up ‘Accounts’.
You should now see a screen with your account, and any other accounts on your system, appear. Assuming you’re the Administrator, you will notice four ‘tabs’ at the top of the window. These are ‘Password’, ‘Picture’, ‘Login Items’ and ‘Parental Controls’. The latter of which we’re after.
Whilst logged in as Administrator, select the account you would like to apply parental controls to (in my example below, the account I want to administer is the “Child Account”). If you find you’re unable to do anything, check the padlock isn’t locked at the bottom left hand corner of the Accounts page. You’ll need to click that and enter your Administrator password to make changes to the system. You should now see a screen similar to the one below:
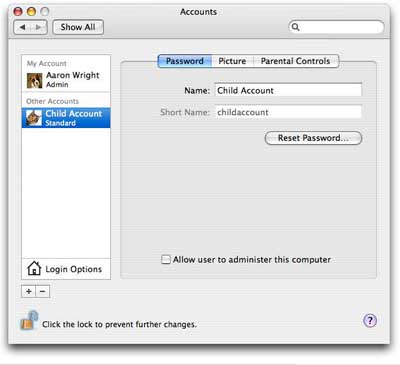
The account(s) you’ll be administering should be either set as “Standard” or “Managed”. A “standard” account is your basic account, no parental controls have been configured and the user has normal amount of control over the computer. A “managed” account is a standard account that has had some form of parental controls applied to it. If you happen to notice the account in question being labelled as an “Administrator” then you should consider demoting it by unticking the “Allow users to administer this computer,” which can be found at the bottom of the ‘Password’ page.
Now, making sure you’ve selected the correct account, click on the ‘Parental Controls’ tab at the top. You will now see a list of programs that are able to be configured in some way. The one we’re going to look at this week is Mail, followed by Safari next week.
To configure mail, select it using the selection box to the left-hand side of the Mail icon. A window will then drop down from the top and you’ll be able to configure the parental controls of Mail.
The image below is an example of the Mail configuration box. The first time you see this window, there will be no information to show other than your e-mail address at the bottom - if your e-mail address isn’t there, don’t worry just yet, we’ll get to that in a moment. In short, the idea behind this is that the person who uses this particular ‘managed’ account will only be able to exchange e-mail with the e-mail addresses that you’ve listed in this window. It’s a smart feature but it does have some holes which I’ll cover in a moment.
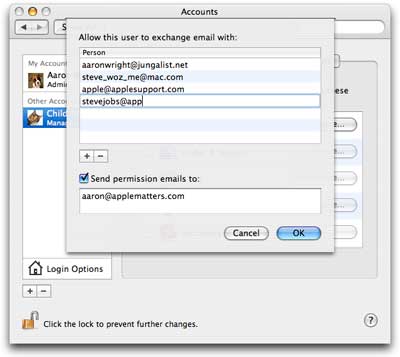
To add an address, simply hit the ‘+’ button and type in the address of someone with whom you trust your child to exchanging e-mails. Once done, hit ‘Return’ on the keyboard. Follow this method again to add more e-mail addresses. Should you wish to remove any, select the e-mail address and hit the ‘-’ button.
You’ll also notice at the bottom of this screen a check box which says, “Send permission e-mails to:”.
What this does is allow a permission request to be sent to your e-mail from the Child’s account asking for the specified address to be added to the parental controls accepted list. You will see the e-mail your child is trying to send in it’s entirety and asked whether you’d like to allow your child to exchange e-mail with the recipient. This is the part where you make sure your correct e-mail address is set in place under the “Send permission e-mails to:” section. Once you’re happy with everything, click on the little padlock (bottom left of Accounts page) to lock the settings, thus preventing your child from playing around with that area of your system.
Now these ‘draw-backs’ I’m referring to are just a few snags in the way this parental feature works with Mail 2.0 that comes with Mac OS X 10.4.
In order for this “permissions request” to work, the Administrator is required to be running on a Mac, running ‘Tiger’ and running the same version of Mail as the person who sent the request. This means if you receive an e-mail request whilst you’re at work using, let’s say, a Windows PC, you won’t be able to accept or decline. You will still receive the e-mail request when you’re back at your Mac and the request won’t be accepted without your input. So don’t worry too much.
One thing with kids is that there’s enough of them running around today to figure out how to download another e-mail client, or use a free web-based service such as Google Mail or Yahoo Mail, which will in turn rule out all of that hard work you’ve just implented above. So to reiterate on that, the Parental Controls found on your Macintosh OS X ‘Tiger’ system will only apply controls to Mail 2.0.
That’s it. By now you’ve hopefully understood how to protect your child from exchanging e-mail with strangers. Next week I’ll be going over applying parental controls to Safari RSS which follows a similar procedure to today’s article.


Comments
Why doesn’t Apple allow the admin to prevent the child’s account from downloading any apps _period_? That would prevent the kid from downloading another email/IM client.
Of course, there are web-based email/IM clients as well, but Parental Controls should be able to block them like it blocks adult websites.
Until it can do these things (and maybe it already does?) I don’t think there’s much of a point to this.
Oskar, if you can wait until next Wednesday, your question will be answered when I go over the Parental Controls of Safari.
Dear Sir:
My Apple Computer is an iMac 600, kind of old bought it in 2001. Is my doughters computer and I have the problem that i cannot find Parental Controls anywhere in the system.
The only thing I could find was under Systems Preferences / Ratings, but is not working at all, being able to open rated pages in the web sites.
Under system preferences I cannot find any “accounts”
I will appreciate any information.
Thank you
Enrico
Enrico,
If you purchased the iMac 600 after September 2001, then it most probably shipped with the OS X 10.1 operating system. As far as I’m aware, and I could be wrong, 10.1 didn’t include many, if any, parental controls.
You could try upgrading to OS X 10.4 Tiger, but I’m not sure how well that would run on a machine with a 600Mhz processor.
Hope that helps.
That’s a pretty weak set of parental controls. Most kids would be smart enough to just download another browser like Firefox to get around this. -Gauthier, Houghtaling and Williams
I am writing here now for everybody to know that the content of this blog is excellent! The posts are very informative and understandable! People, don’t pass by : )
payday loan
My opinion is that we should have an operating system that could have baby formulas so when my kid stays in front of the computer. well, the parental controls rules that are in place at the time, should be respected no matter what with no possibility to be hacked into.